"Effortless Video Compression: Mastering Handbrake for High-Quality File Optimization"

برای به اشتراک گذاری فایلهای ویدیویی حجیم با دوستان و آشنایان، معمولاً نیاز به استفاده از حجم بالایی از اینترنت است که این امر میتواند هزینههای مالی قابل توجهی را به همراه داشته باشد. با این حال، با استفاده از نرمافزار Handbrake میتوان عملیات کاهش حجم فایلهای ویدیویی را به صورت موثر و کارآمد انجام داد. این برنامه به کاربران امکان میدهد تا با تنظیم پارامترهای مختلف، حجم فایلهای ویدیویی را بدون تأثیر چشمگیر بر کیفیت آنها، به میزان قابل توجهی کاهش دهند. در نتیجه، میتوان فایلهای ویدیویی را با حجم کمتر و هزینه انتقال پایینتر با دیگران به اشتراک گذاشت.
آموزش بهینهسازی حجم فیلم با استفاده از نرمافزار Handbrake
بسیاری از ما با این مشکل مواجه هستیم که داریم چندین فیلم با کیفیت بالا را برای به اشتراکگذاری با دوستان آماده میکنیم، اما حجم کلی این فیلمها چندین گیگابایت است. آیا راهی وجود دارد که بتوانیم حجم فیلمها را بدون افت کیفیت کاهش دهیم؟ پاسخ این است که بله، با استفاده از نرمافزار Handbrake میتوانیم به راحتی حجم فیلمها را بدون از دست دادن کیفیت آنها کاهش دهیم.
بله این ممکن است چرا که شما می توانید به سادگی با استفاده از یک برنامه ساده هر فیلمی را بدون افت کیفیت کاهش حجم چشمگیری را اعمال کنید. با این وجود وقتی فیلم های با کیفیت با حجم بالا دارید، قطعا هم می تواند حافظه کامپیوتر را پر کند و هم همان گونه که گفته شد باید چندین گیگابایت را برای آپلود و به اشتراک گذاری آنها استفاده کنید.

اما برنامه ای به نام Handbrake وجود دارد که در واقع یکی از محبوب ترین و جهانی ترین برنامه های کاهش حجم فیلم می باشد که می توانید از آن برای کاهش حجم فیلم استفاده کنید که برای به اشتراک گذاری فیلم های با کیفیت ولی با حجم کمتر کمک خواهد کرد. به همین دلیل در ادامه این گزارش از نمناک قصد داریم شما را با برنامه handbrake و آموزش استفاده از آن آشنا سازیم. همراه ما باشید.
1- در قدم اول باید برنامه handbrake را طریق لینک زیر دانلود و نصب کنید. این برنامه برای سیستم عامل های ویندوز، مک و لینوکس ارائه شده است همگی این نسخه ها در لینک زیر هستند؛
دانلود برنامه handbrake
2- بعد از نصب برنامه، وارد آن شوید که در صفحه اول با این صفحه روبرو خواهید شد که باید ویدیو را در handbrake اجرا کنید. برای انتخاب فایل می توانید از قسمت source selection و یا drag & drop استفاده کنید.
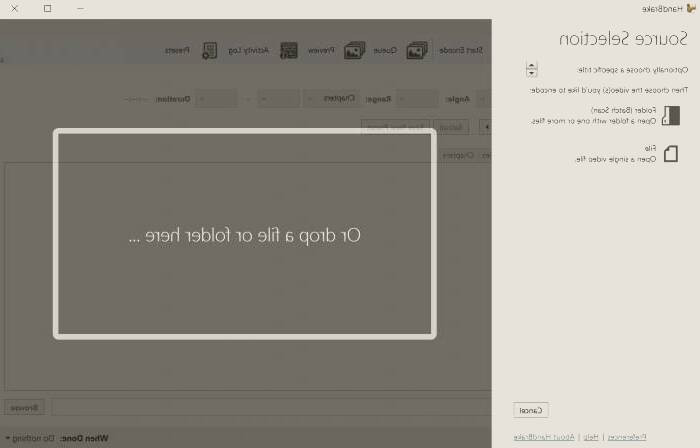
3- در صفحه اولیه برنامه handbrake ابزارهای مختلفی را مشاهده خواهید کرد مهم ترین آنها در باکس وسط صفحه است. در بخش summery می توانید فرمت مورد نظر خود را از میان گزینه های MP4، MKV و WebM انتخاب کنید که بستگی به نیاز شما دارد.

4- در بالای باکس وسط منویی وجود دارد که برای شما کاربرد خواهد داشت. اینک بر روی گزینه video کلیک کنید. بخش اصلی تنظیمات در این باکس می باشد. بر روی گزینه Video codec کلیک کرده و سپس گزینه اول را ((H.264 (×264) را انتخاب کنید.
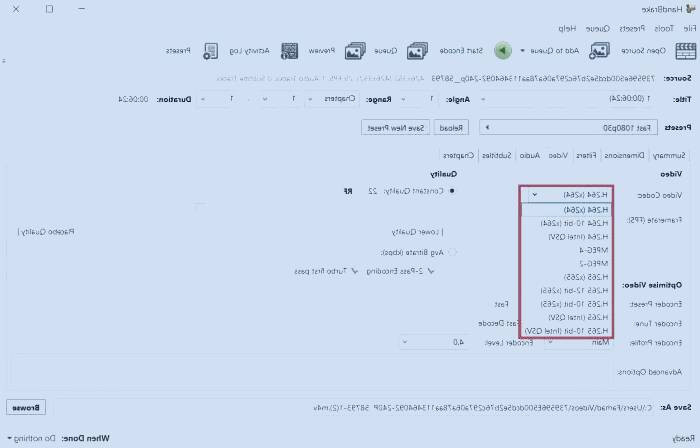
5- در قسمت پایین همین بخش بر روی Encoder profile کلیک کنید و گزینه High را انتخاب کنید.
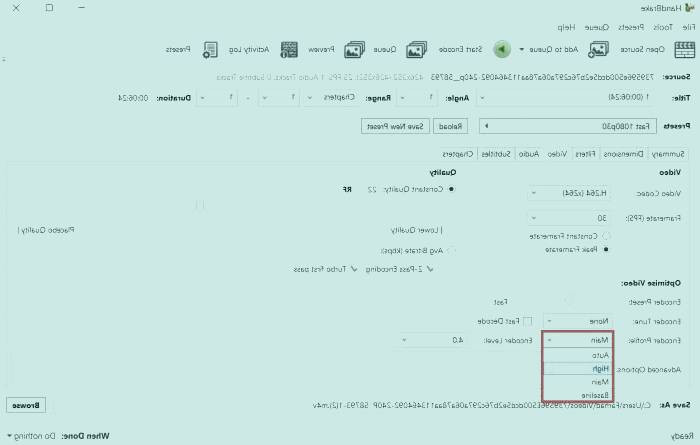
6- برای فریم ریت "framerate" گزینه ای که ما به شما پیشنهاد می کنیم، Same as source است که باید کمی به سمت بالا اسکرول کنید تا این گزینه را مشاهده کنید.
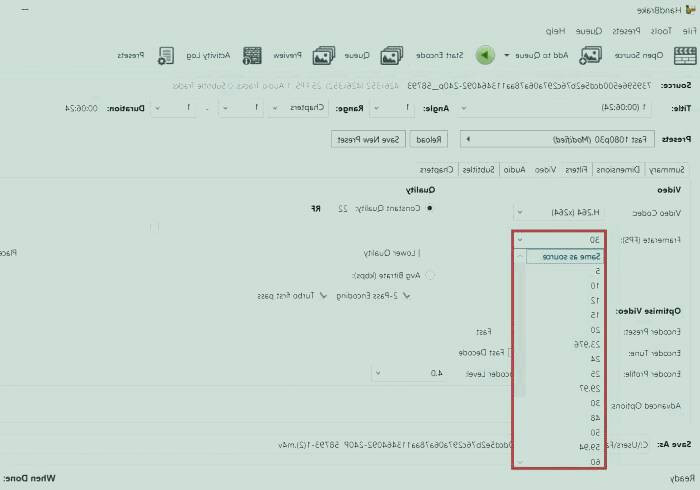
7- خب الان رسیدیم به بخش Quality! برای کوآلیتی ما گزینه دوم (Avg bitrate) را به شما پیشنهاد می کنیم که برای فیلم های بین 5000 تا 10000 مناسب است(در باکس خالی 5000 را وارد کنید مگر اینکه قصد دارید فیلم بسیار سنگینی را در این برنامه اجرا کنید). برای نتیجه بهتر تیک دو گزینه 2-pass encoding و Turbo first-pass را انتخاب کنید. اگر نتیجه بدست آمده از این گزینه برای شما جالب نبود، گزینه اول (constant quality) در بخش quality را انتخاب کنید.
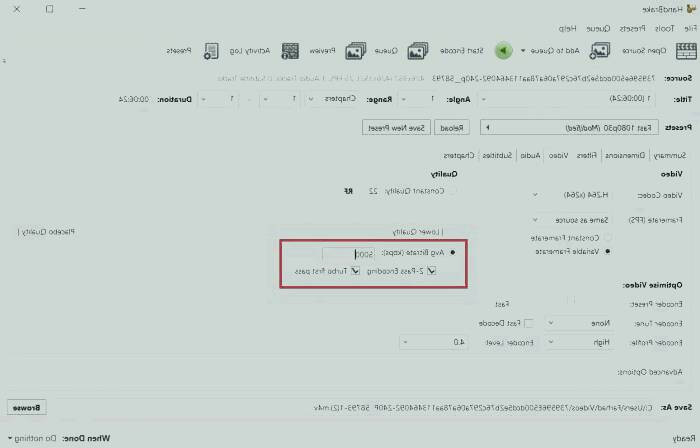
8- در نهایت با اعمال تغییرات بالا می توانید خروجی مدنظر خود را بگیرید! برای گرفتن خروجی به بخش sunnery جابجا شوید و سپس بر روی گزینه Presets کلیک کنید و کیفیتی که مدنظر خودتان است را از منو کشویی انتخاب کنید. حتی می توانید از پائین بر روی add کلیک کنید.
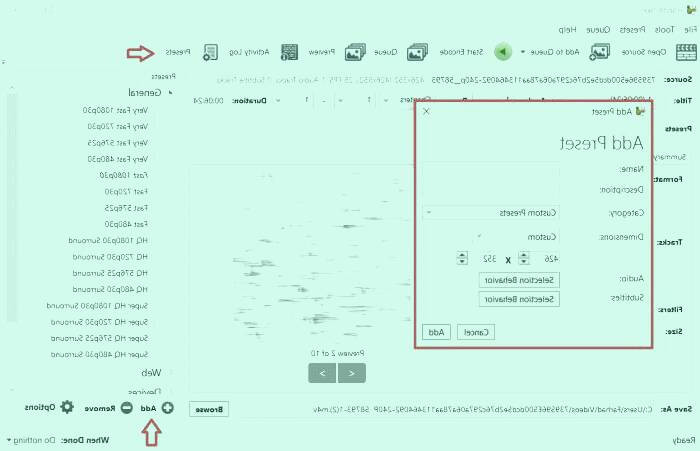
برای شروع خروجی هم بر روی دکمه سبز رنگ start در بالای صفحه کلیک کنید. آدرس قسمتی هم که فایل خروجی ذخیره خواهد شد دقیقا در پایین صفحه در قسمت Save as می باشد که در صورت لزوم می توانید با کلیک بر روی Browse اقدام به تغییر بخش ذخیره سازی کنید.
توجه : برای گرفتن نتیجه مطلوبی که به دنبال آن هستید می توانید با اعمال تنظیمات بیشتر، نتیجه دلخواه خود را بگیرید. همچنین برای آموزش نحوه کاهش حجم عکس می تونید روی لینک زیر از نمناک کلیک کنید؛
آموزش کاهش حجم عکس