بهبود عملکرد دانلود و دسترسی به استور ویندوز 10

فروشگاه معروف ویندوز (Windows Store) به عنوان یک منبع اعتبار برجسته شناخته میشود که امکان دانلود و بروزرسانی برنامههای ویندوزی را فراهم میآورد. با این حال، گاهی اوقات ممکن است این فروشگاه ویندوزی با برخی مشکلات و چالشها مواجه گردد. این مشکلات میتوانند تأثیری بر عملکرد و دسترسی کاربران به محتوای مورد نیاز خود داشته باشند.
چرا فروشگاه ویندوز 10 کار نمی کند؟
فروشگاه ویندوز، که اکنون به عنوان فروشگاه مایکروسافت شناخته می شود، یک پلتفرم برنامه های ویندوزی رایج و کاربردی است که به طور پیش فرض در ویندوز 10 وجود دارد. کاربران می توانند به راحتی از این فروشگاه استفاده کنند و برنامه های مورد علاقه و استفاده روزانه خود را دانلود و نصب کنند. علاوه بر استفاده از برنامه فروشگاه ویندوز، کاربران می توانند از نسخه وب فروشگاه مایکروسافت نیز برای دسترسی به این فروشگاه استفاده کنند.

تعداد زیادی از برنامه هایی که در این فروشگاه قرار دارند، رایگان و بدون نیاز به پرداخت هزینه می باشند اما برخی دیگر از برنامه هایی که در این فروشگاه هستند، نیاز به پرداخت هزینه دارند و بدون پرداخت هزینه نمی توانید از آنها استفاده کنید. لازم به ذکر است که شما خیلی ساده می توانید وارد این فروشگاه شوید اما قبل از هر کاری باید حساب مایکروسافت را که از قبل ساخته اید را وارد کنید تا بتوانید از برنامه های این فروشگاه استفاده کنید. یکی از مشکلاتی که ممکن است با فروشگاه مایکروسافت به مشکل بخورید، عدم اجرای استور و عدم دانلود برنامه های دلخواه است که در این گزارش از بخش تکنولوژی نمناک شما را با رفع مشکلباز نشدن استور ویندوز 10 (fix windows 10 store) آشنا خواهیم کرد. همراه ما باشید.
فهرست عناوین {گزینه مورد نظر را انتخاب کنید}
1- بررسی کردن زمان و تاریخ ویندوز
در این مواقع اولین گزینه ای که باید آنرا چک کنید، ساعت، تاریخ و موقعیت جغرافیایی شما می باشد چرا که اگر این بخش مشکل داشته باشد، نمی توانید از استور ویندوز استفاده کنید. از این رو برای بررسی کردن این موارد باید طبق مراحل ذیل پیش بروید؛
1- وارد تنظیمات ویندوز شوید و سپس گزینه Time & Language را از انتهای صفحه انتخاب کنید.
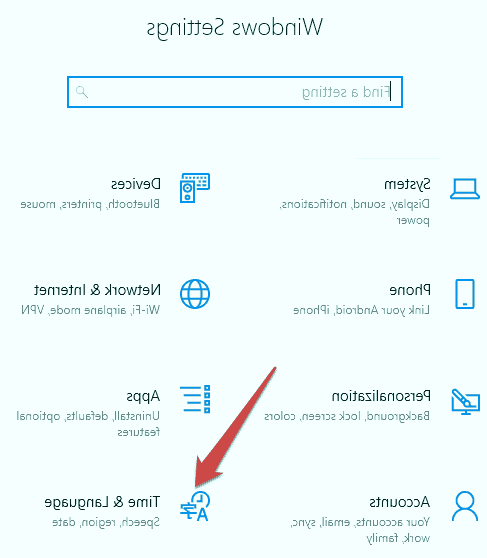
2- از منو سمت چپ گزینهDate & Time را انتخاب کنید.
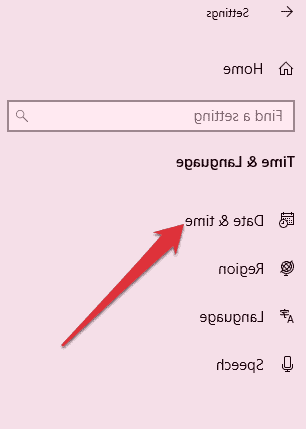
3- اینک باید گزینهSet the time automatically را فعال کنید و توجه داشته باشید که اگر این گزینه از قبل روشن بوده است، یکبار خاموش و سپس روشن کنید.
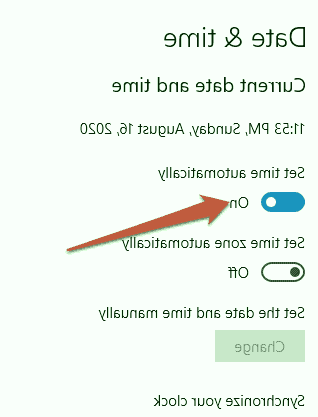
4- برای بررسی موقعیت مکانی از منو سمت چپ گزینه Region را انتخاب کنید و سپس کشور را United States انتخاب نمائید.
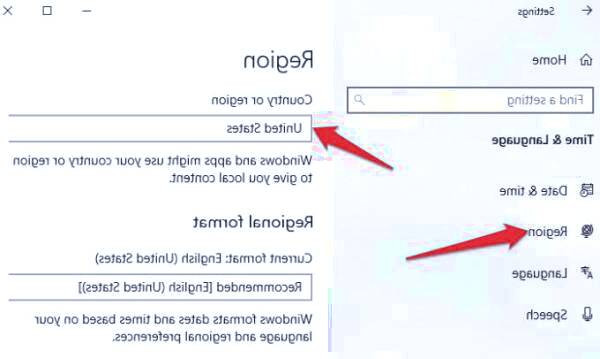
این بخش به پایان رسید و هم اکنون می توانید استور ویندوز را بررسی کنید که قابل اجرا می باشد یا خیر؟!
2- حذف کش استور ویندوز
با گذشت زمان ممکن است حافظه کش استور ویندوز پر شود و زمانیکه شما تصمیم به اجرای آن دارید، برایتان دردسر ساز شود. با این وجود توصیه ای که ما برای شما داریم این است که در مرحله دوم رفع مشکل باز نشدن استور ویندوز، کش آنرا حذف کنید که طبق مراحل ذیل می باشد؛
1- ابتدا دو کلید Win+R را از کیبورد بصورت همزمان بفشارید و سپس عبارتwsreset.exeرا در پنجره Run وارد کنید و در نهایت گزینه OK را انتخاب کنید.
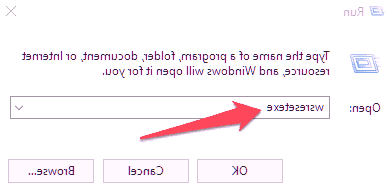
2- صفحهCommand Prompt خالی برای شما اجرا خواهد شد که در این مرحله بصورت اتوماتیک کش استور ویندوز پاکسازی خواهد شد و سپس می توانید استور را بصورت دستی اجرا کنید.
3- آپدیت کردن ویندوز و استور ویندوز
مایکروسافت دائما بروزرسانی ها و رفع باگ هایی را هر چند مدت یکبار برای کاربران سیستم عامل ویندوز فراهم می کند که برخی از کاربران بنابر دلایل شخصی اقدام به غیر فعال کردن آپدیت ویندوز می کنند. اما اگر شما از این دسته از افراد هستید، لازم به ذکر است که باید آپدیت ویندوز را فعال کنید چرا که به احتمال زیادی، بنابر آپذیت نشدن ویندوز، استوری ویندوز قابل اجرا نیست. از این رو مراحل ذیل را به ترتیب سپری کنید؛
1- وارد تنظیمات ویندوز شوید و سپس همانند تصویر ذیل گزینهUpdate & Security را انتخاب کنید.
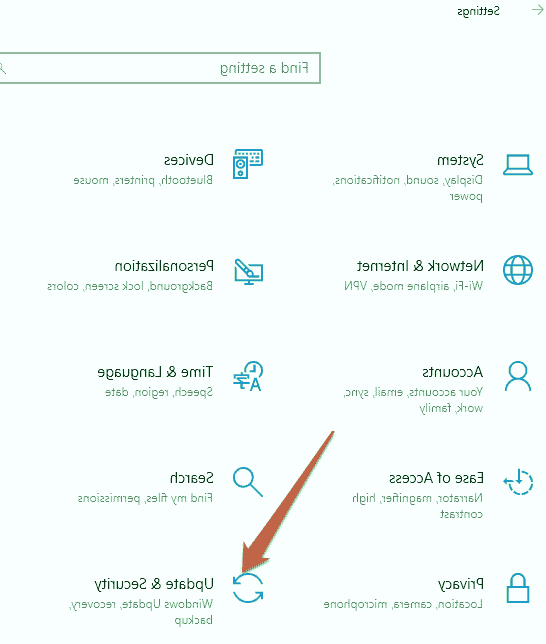
2- از منو سمت چپ گزینه Windows update را انتخاب و سپس گزینهCheck for updates را بفشارید.
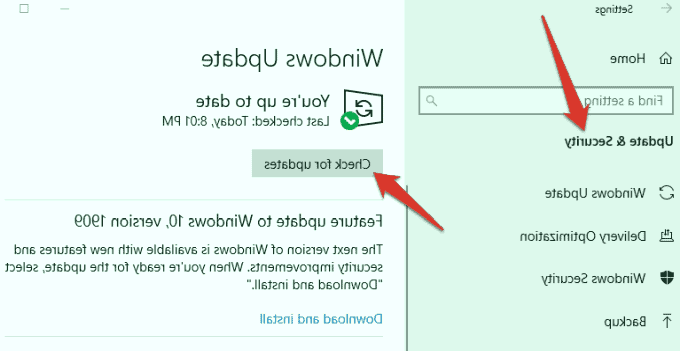
توجه :اگر مشکل شما دانلود نشدن برنامه از استور ویندوز است و هم اکنون این فروشگاه برای شما قابل اجرا می باشد، وارد آن شوید و از بخش Downloads برنامه هایی آپدیت آنها منتشر شده اند را دانلود و آپدیت کنید.
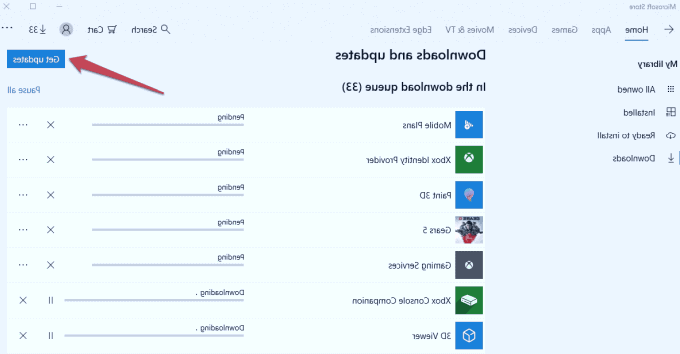
4- ریست کردن استور ویندوز
اگر استور ویندوز با انجام روش های بالا هنوز هم اجرا نمی شود، می توانید آنرا به حالت کارخانه و پیش فرض برگردانید. توجه داشته باشید که با استفاده از این روش تمام اطلاعاتی که در این فروشگاه داشته اید، پاکسازی خواهند شد و اما جای نگرانی نیست چرا که با وارد کردن اطلاعات حساب کاربری، خریدها و دانلودهای اخیر شما نمایش داده خواهند شد که باید مراحل زیر را سپری کنید؛
1- وارد تنظیمات ویندوز شوید و سپس گزینه Apps را از لیست تنظیمات انتخاب نمائید.
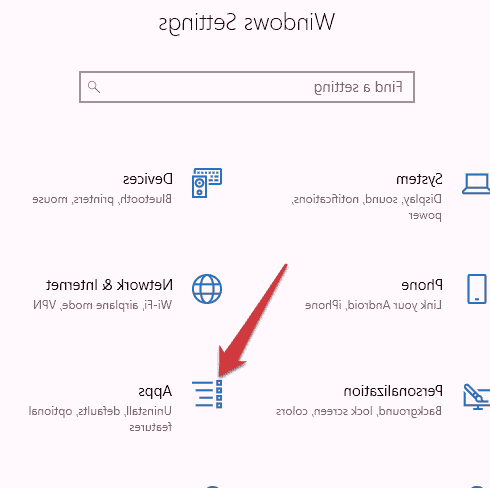
2- گزینهMicrosoft Store را انتخاب کنید.
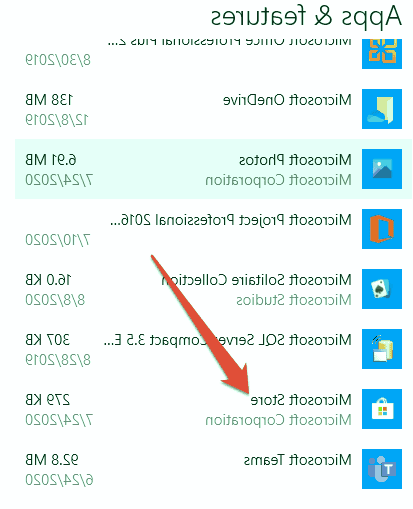
3- سپس گزینهAdvanced options را انتخاب کنید.
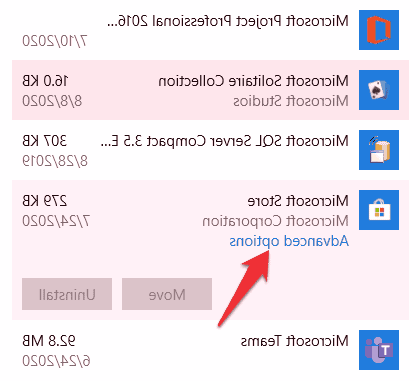
4- هم اکنون گزینهReset را انتخاب کنید.
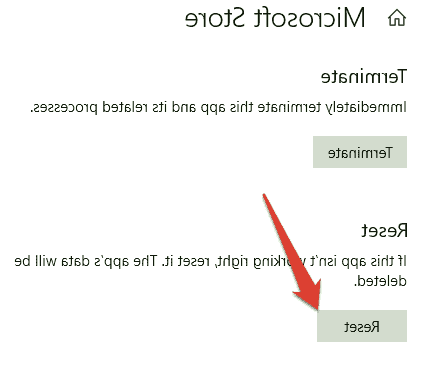
5- بعد از انتخاب این گزینه، هشداری برای شما ظاهر خواهد شد که باید مجددا گزینهReset را انتخاب کنید.
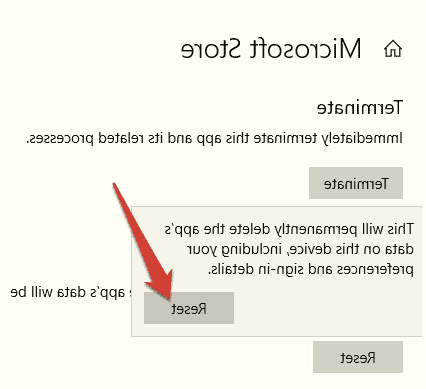
5- بررسی تنظیمات پروکسی
اگر تنظیمات شما به درستی پیکربندی نشده باشد، استور ویندوز اجرا نخواهد شد. در چنین مواقعی ممکن است مشکل از پروکسی شما باشد که خواه بصورت دستی و خواه بصورت اتوماتیک بر روی سیستم شما توسط برنامه های تغییر آی پی اعمال شده است. از این رو هم اکنون شما را نحوه غیرفعال کردن پروکسی ها آشنا خواهیم کرد؛
1- وارد تنظیمات ویندوز شوید و سپس گزینهNetwork & Internet را انتخاب کنید.

2- از منو سمت چپ گزینه Proxy را انتخاب کنید.
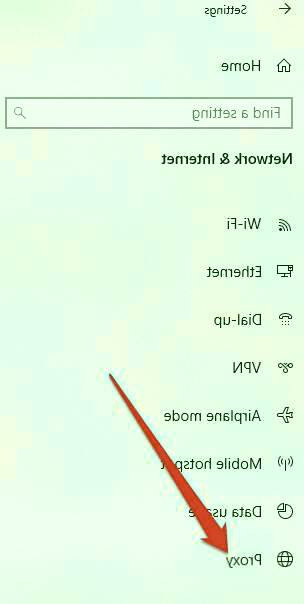
3- در قسمت زیرین گزینهManual proxy setup، گزینه فعال را به حالت غیرفعال تغییر دهید. هم اکنون مجددا وارد استور ویندوز شوید.

6- تغییر آدرس DNS
گاهی اوقات ممکن است با اجرای استور ویندوز ارور0x80131500 را مشاهده کنید. این ارور نشان دهنده این می باشد که شما از DNS بر روی ویندوز استفاده می کنید که اجازه ورود به شما نمی دهد. برای رفع این ارور مطابق مراحل ذیل پیش بروید؛
1- وارد تنظیمات ویندوز شوید و سپس از بخشNetwork & Internet، و سپس گزینه Status گزینهChange adapter options را انتخاب کنید.
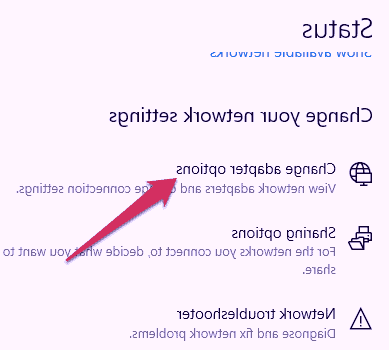
2- بر روی شبکه ای که به آن متصل هستید راست کلیک کنید و گزینهProperties را انتخاب کنید.
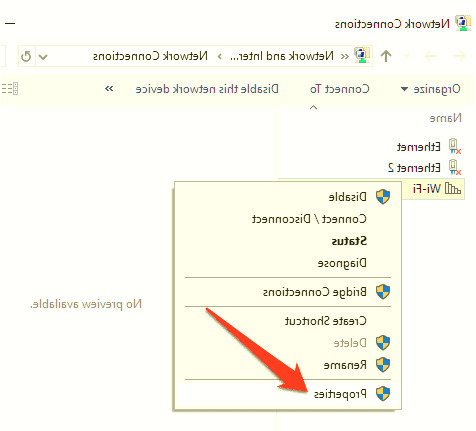
3- کمی به سمت پائین اسکرول کنید و گزینه IPv4 را انتخاب کرده و سپس گزینهProperties را انتخاب کنید.
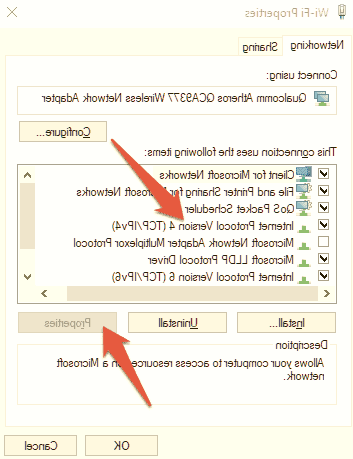
4- در قسمت پائینی پنجره، گزینهUse the following DNS addresses را انتخاب کنید و سپس عدد1.1.1.1 را در بخشPreferred DNS server وارد کنید و بر روی OK کلیک کنید.
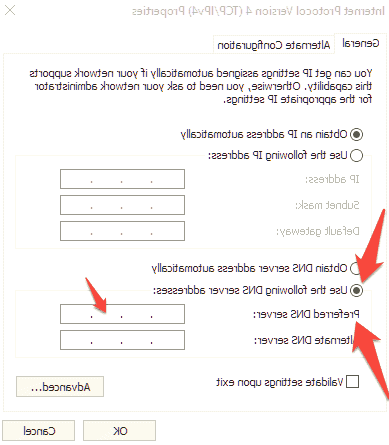
7- نصب مجدد استور ویندوز
اگر تمام مراحل بالا بر روی استور ویندوز تاثیری نداشتند، می توانید از این روش استفاده کنید و بطوری استور ویندوز را مجددا بر روی ویندوز نصب کنید. برای انجام این فرایند طبق مراحل زیر پیش بروید؛
1- از منو استارت عبارت (Windows PowerShell (Admin را سرچ کنید و سپس عبارتget-appxpackage -allusers را در آن وارد کنید که در تصویر ذیل مشخص می باشد.
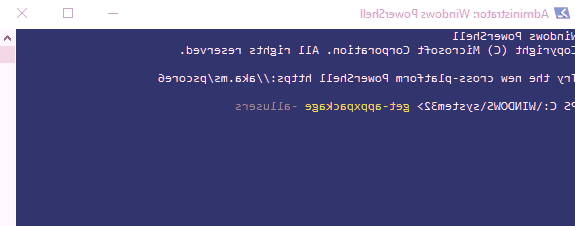
2- به دنبال گزینهMicrosoft WindowsStore بگردید و سپس اطلاعات مقابل گزینهPackageFullName را کپی کنید و از کپی شدن آن مطمئن شوید.
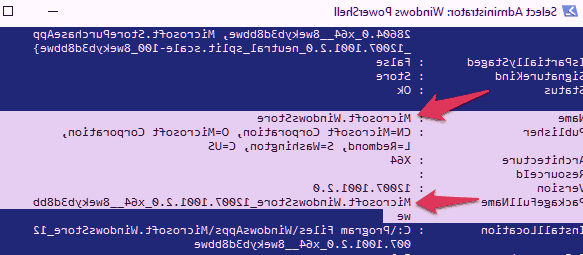
3- در این پنجره عبارتremove-appxpackage را وارد کنید و سپس اطلاعات کپی شده را وارد کنید. سپس بر روی Enter کلیک کنید.
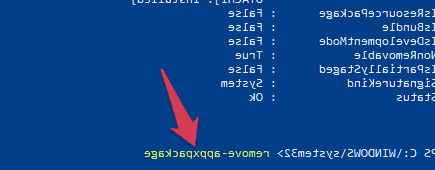
4- ویندوز را ریستارت کنید و استور ویندوز را مجددا نصب کنید. برای انجام این فرایند مجددا وارد پاورشل شوید و عبارت زیر را در آن تایپ کنید؛